How To Transfer Photos From Iphone 6 To Flash Drive
-
Method 1. The Easiest Way to Transfer Photos from iPhone to Flash Drive
-
Method 2. Transfer Photos from iPhone to Flash Drive via Photos App
-
Method 3. Transfer Photos from iPhone to Flash Drive via Windows Explorer
-
Method 4. Transfer Photos from iPhone to Flash Drive via iCloud
For groups of people and photographers who live in a modern and colorful society, the number of photos taken is relatively large, and mobile phones often have insufficient memory. It is a pity to delete them. In this condition, you can consider transferring your photos to your USB, and then delete the photos on your phone to get more space.
In addition, if those pictures are really important for you, it is necessary to have a backup on an external storage device or a PC to avoid data loss in case of unexpected problems.
Next, let's take a look at the four ways of how to transfer photos from iPhone to USB stick.
Method 1. The Easiest Way to Transfer Photos from iPhone to USB Flash Drive
AOMEI MBackupper is one professional iPhone transfer software, you can transfer iPhone photos, music, videos, messages, photos, contacts to a USB flash drive/external hard drive/ PC with ease. It is an ideal solution to protect your important iPhone photos from loss or damage.
● Fast transferring speed: This tool migrates data from iPhone to a USB flash drive with amazing speed, for example, 10 GB of photos can be moved to another place in no more than 10 minutes.
● Selective and preview Transfer: AOMEI MBackupper allows you to select some specific photos to transfer if you don't want to move all pictures.
● Wide compatibility: It works with various storage devices and computers. You can move pictures and other data from iPhone/iPad/iPod Touch to USB/HDD/SSD/CD/computer/laptop.
● Various backup & transfer features: Besides transferring to flash drive, it can also import files to an iPhone, and provides professional backup solutions to protect iPhone data from loss.
● Interactive and simple GUI: It is an easy-to-use tool, so you can figure it out quickly even for the first time to use.
Download and install AOMEI MBackupper on your computer, then follow the guidelines below to securely transfer photos from your iPhone to USB.
Steps to Transfer Pictures from iPhone to Flash Drive
Step 1. Launch AOMEI MBackupper > Connect your iPhone and USB flash drive to computer.
Step 2. On the Home screen, click Transfer to Computer option.

✍Note: If you want to make a backup of your iPhone, you can select "Full Backup" or "Custom Backup" features.
Step 3. Click the "+" icon.
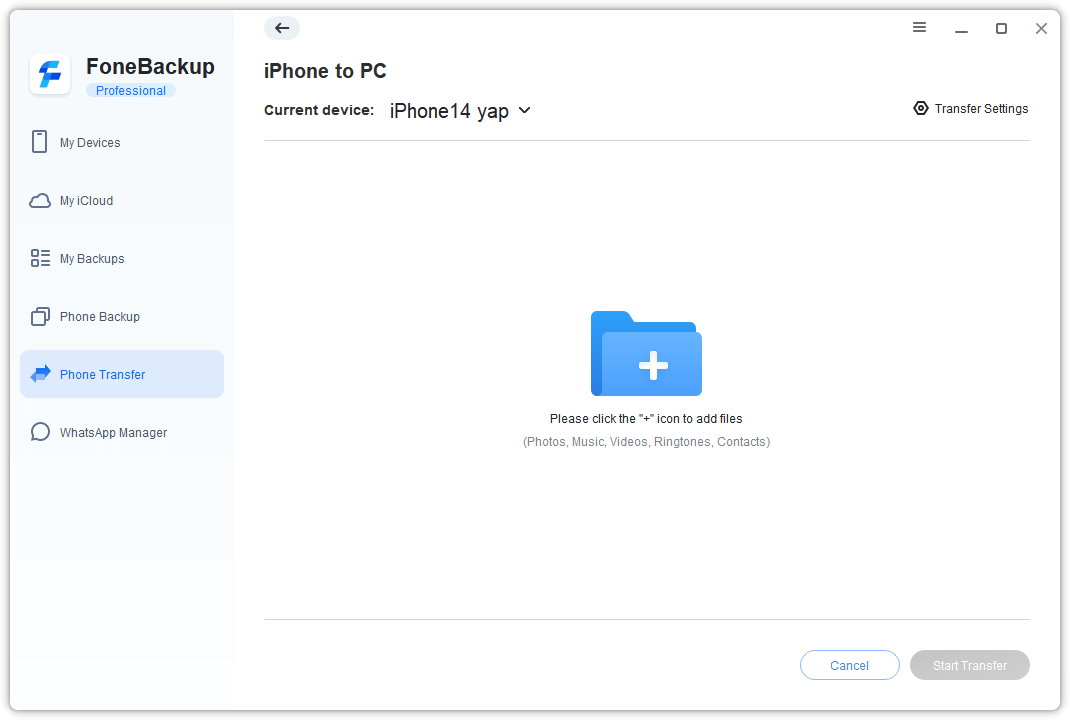
Step 4. Select the pictures you want to transfer and click OK.
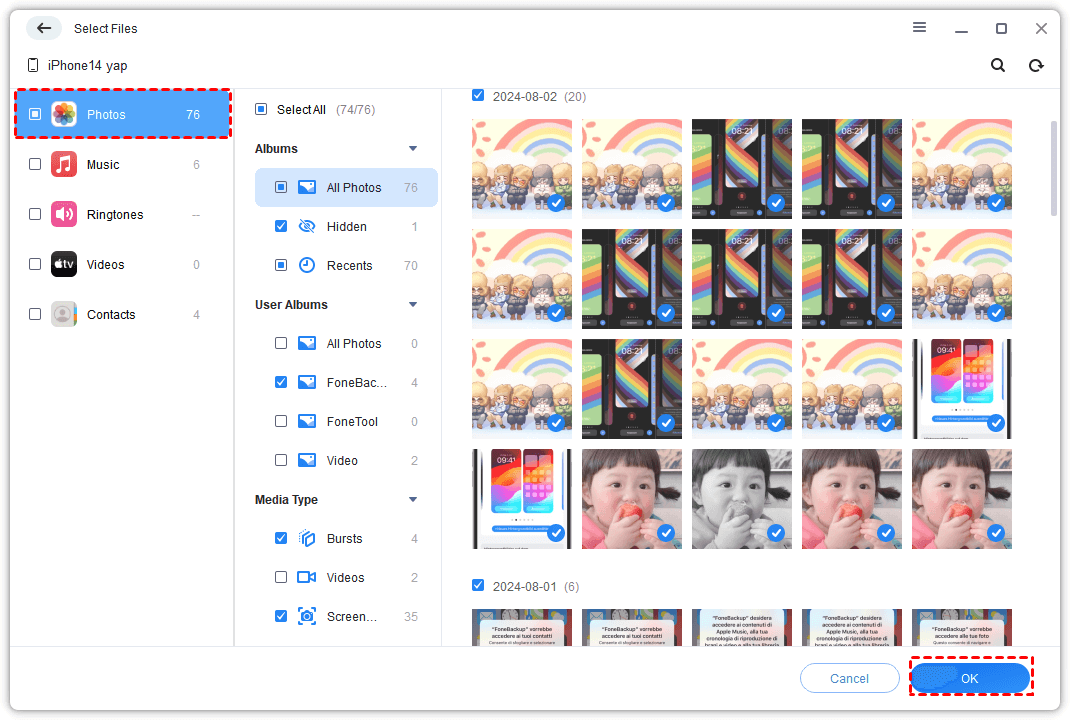
Step 5. Choose your USB flash drive as the destination, and you can create a folder in it. Then click Transfer.

Wait for the process to get finished, then all these selected pictures are saved on your USB flash drive.
Method 2. Transfer Photos from iPhone to Flash Drive via Photos App
"Photos" is a Windows 10 photos manager that helps you export Camera Roll photos from iPhone to Windows 11, 10, 8, 7 computer. Then you can save them to an external USB drive.
1. Connect your phone and unlock it. Then click Trust and type the password if you are asked to Trust this computer.
2. Click Import and select From A USB device. After that, it will automatically detect your photos on the iPhone, you just need to wait for a few minutes.
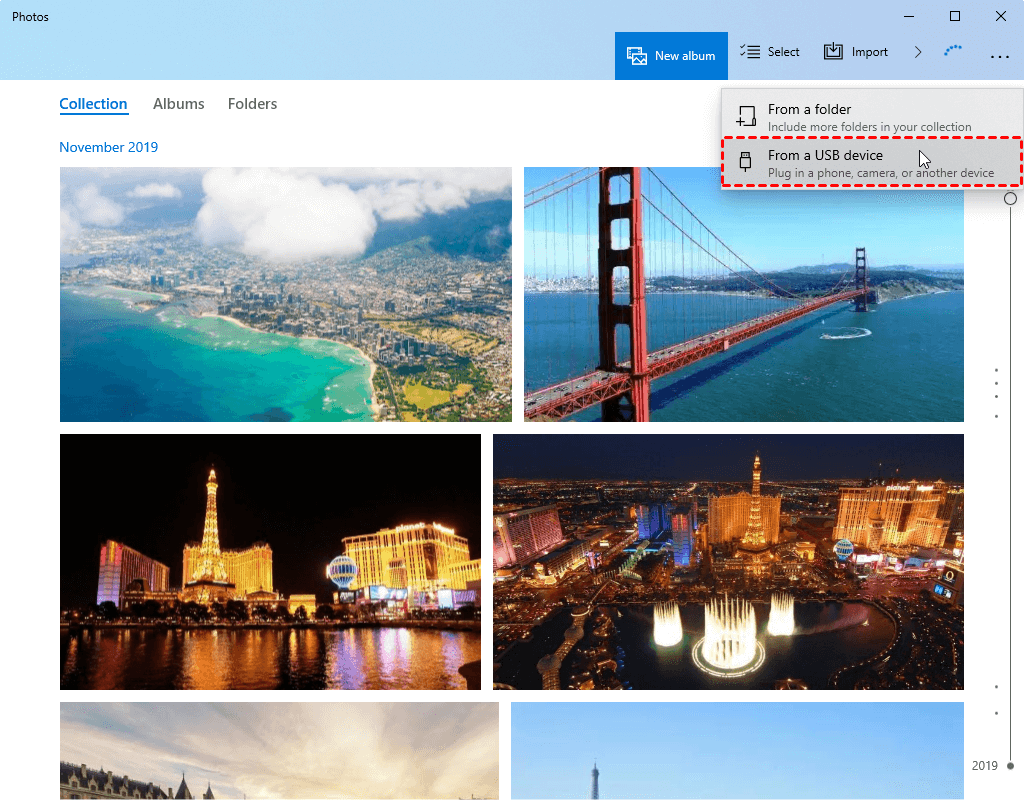
3. Select the photos you don't want to import because all the new photos will be checked by default. Then, click Import Selected. After the operation is 100% completed, you can see it in your Pictures folder.
4. Insert the flash drive into the USB port and create a new folder called iPhone pictures. Copy and paste those pictures into this folder.
Method 3. Transfer Photos from iPhone to USB Flash Drive via Windows Explorer
File Explorer is a built-in function of a Windows PC with which you can view and manage files in your devices and drives. You can use it to transfer pictures from iPhone to a thumb drive. Sometimes you can't find the DCIM folders on your computer because the connection has not been successfully built. If you have that problem, refer to this guide: iPhone Internal Storage not Showing.
1. Connect your iPhone and unlock it. Connect USB flash drive into computer and create a new folder called iPhone Pictures in it. Then, click Trust to allows your computer to access your photos.
2. Go to Computer or This PC, and you see a new device named xxx iPhone.
3. Then, double-click the iPhone and open Internal Storage > DCIM folder, then preview your photos here and transfer specific photos from iPhone to USB flash drive via Copy and Paste.
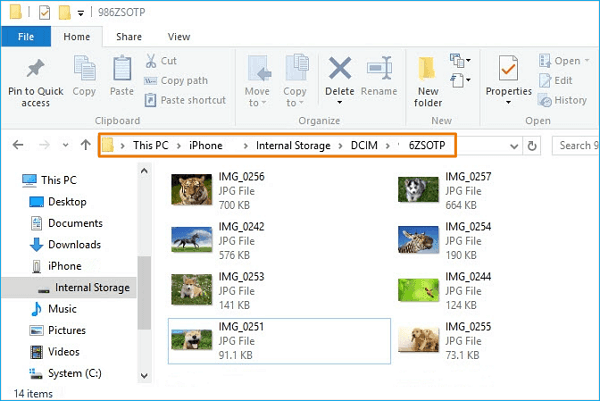
Method 4. Transfer Photos from iPhone to Flash Drive via iCloud
1. Make sure there is enough iCloud space. This method allows you to upload all your photos to iCloud and then download them to any networked computer. However, iCloud's free space must be larger than the space occupied by the photo. iCloud offers 5GB of free space, you may need to upgrade your iCloud storage before you can store more photos.
2. Open the "Settings" of the iPhone. Enter the Apple ID.
If you haven't logged in, tap Sign in to the iPhone, enter your Apple ID and password and click Sign in.
3. Select "iCloud">"Photo".
4. Click on the "iCloud Photo Library" switch. Then, as long as Wi-Fi is connected, the photos and videos on the phone will be uploaded to the iCloud account.
If you have a lot of photos, you may need to upload them for hours and be patient.
If you want to save iPhone storage, tap Optimize iPhone storage to keep smaller versions of your photos on your device.
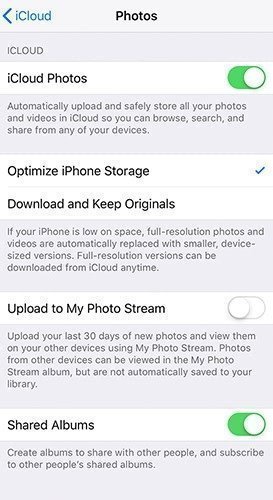
5. Download and open iCloud on your computer. In a web browser, go to https://www.icloud.com/.
6. Log in to iCloud. Enter your Apple ID email and password. If you are already logged in to iCloud, you can skip this step.
7. Click on the "Photos" app and enter. Click the Photos tab in the upper left of the page.
8. Select the photo you want to download. Hold down Ctrl (Windows) or Command (Mac) and click on each photo you want to download.
9. Click the "Download" button. Select the download location and the photo will be downloaded to your computer.
10. Insert the USB disk, open it, and create a new folder called iPhone pictures.
11. Copy and paste the image file imported into the computer and move it to the USB.
Conclusion
Here we discussed 4 methods of how to transfer photos from iPhone to USB flash drive. You can choose the 4 iPhone to USB iPhone transfer tools based on your need. By contrast, AOMEI MBackupper can be the best choice in most conditions with its fast speed and various advantages.
If you think this article is helpful, please share it with your friends and help them solve the same problem.
How To Transfer Photos From Iphone 6 To Flash Drive
Source: https://www.ubackup.com/phone-backup/transfer-photos-from-iphone-to-usb.html
Posted by: leefolong.blogspot.com

0 Response to "How To Transfer Photos From Iphone 6 To Flash Drive"
Post a Comment