How To Clear Music Off Iphone
4 Ways on How to Delete Music from iPhone But Not iTunes
Too many songs will occupy the storage space on your iPhone, so do you want to delete a large collection of songs on your iPhone to free up the storage space? Or do you want to remove some unwanted songs? When you delete songs from your iPhone, you may want those songs still to be kept on the iTunes library. So how to delete music from iPhone but not iTunes?
Before we go to the detailed guide, let's be clear about this question: "If I delete music from my iPhone, will it stay on iTunes?"
For users who don't use Apple Music, songs that synced from iTunes are stored locally on your iPhone, and if you delete a song from iPhone, the song will still stay in your iTunes library or your iTunes purchases.
And for those Apple Music users, if you delete the downloaded songs on iPhone, you can't listen to them offline, but they will still be available on iTunes. However, if you delete the song from the iCloud Music Library, it will be deleted from all of your devices as well as from the iTunes library.
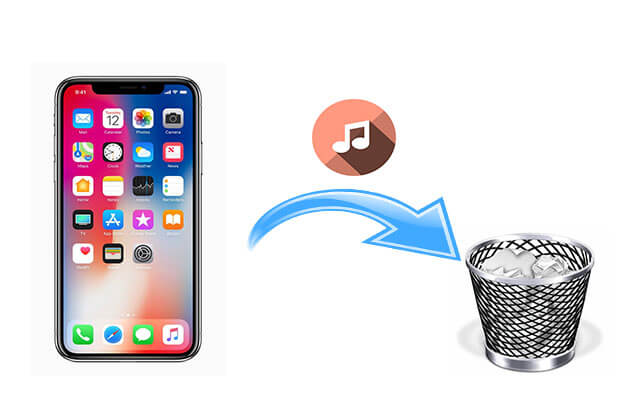
Part 1: How to Delete Music from iPhone But Not iTunes using iPhone Music Manager
Part 2: How to Delete Music on iPhone But Not iTunes via Settings
Part 3: How to Delete Songs from iPhone But Not iTunes with Music App
Part 4: How to Remove Music from iPhone But Not iTunes via iTunes
Part 1: How to Delete Music from iPhone But Not iTunes using iPhone Music Manager
iPhone Music Manager is a useful and powerful program for you to better manage files like music on iPhone. With it, you can easily delete music from iPhone but not from iTunes library. What's more, you can use this program to manage or delete other files, including photos, videos, contacts, messages, etc.
Why should you choose the iPhone Music Manager?
* It can help remove downloaded music from iPhone directly on computer, without erasing the iTunes library.
* You can use it to transfer music from iPhone to computer and vice versa.
* It enables you to freely transfer a wide range of files between iPhone/iPad/iPod and computer.
* The ability to back up all files on iPhone to computer with 1 simple click.
* Fully support iPhone models such as iPhone 11, iPhone 11 Pro, iPhone 11 Pro Max, iPhone XS, iPhone XR, iPhone XS Max, iPhone X, iPhone 8, iPhone 8 Plus and more.
Download iPhone Music Manager on your computer and follow the guide below to delete music from your iPhone.


How to delete music from iPhone but not iTunes via iPhone Music Manager:
Step 1: Download and launch the program on your computer, then connect your iPhone to computer with a USB cable. Follow the instructions on the screen to finish the connection. Once done, you will come to an interface like below:

Step 2: Click "Music" on the left sidebar, the music stored on your iPhone will be scanned out soon. You can preview all the music and select the one you want to remove, then click the Trash bin button above to delete them from your iPhone.
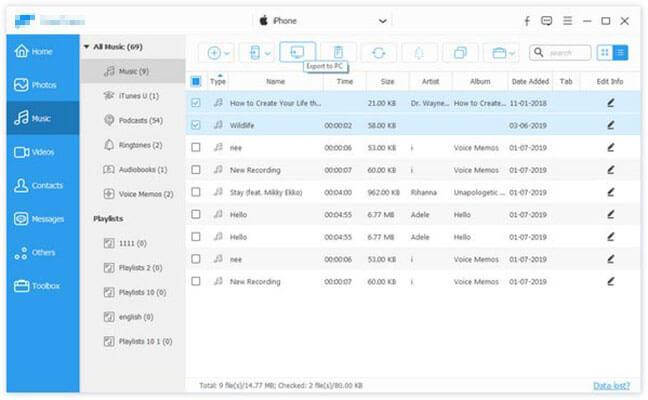
See also :
How to Delete Playlists on iPhone Quickly in 3 Easy Ways
iPhone Music Manager: Transfer, Add and Organize Your iPhone Music
Part 2: How to Delete Music on iPhone But Not iTunes via Settings
You can also go to the Settings app to delete songs on iPhone quickly and easily. This way allows you to delete songs selectively or remove them all in one go.
Here's how to delete music on iPhone but not iTunes via Settings:
Step 1: Open the Settings app on your iPhone, then tap "General".
Step 2: Tap "iPhone Storage" and scroll to select "Music".
Step 3: You can slide the "All songs" tab to remove all songs from iPhone. Or you can swipe left on any artist, album, or song to delete.
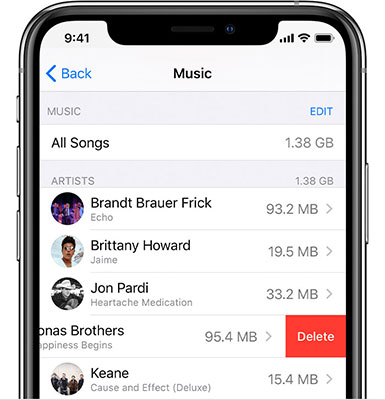
Part 3: How to Delete Songs from iPhone But Not iTunes with Music App
Another easy way to delete songs from iPhone is to use the Music app. Also, this method will not delete the music from iTunes library and you can sync them from iTunes purchases to your iPhone again. You use the Music app to delete song(s) by genre or album.
Simple steps on how to remove music from iPhone but not iTunes via Music app:
Step 1: Open the Music app on your iPhone, on the library tab, locate the song or album that you want to delete.
Step 2: Long press the song and then select "Remove" on the pop-up menu. If you have selected an album, tap "Delete from Library" to remove it from your iPhone.
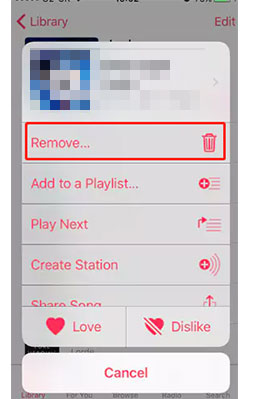
Part 4: How to Remove Music from iPhone But Not iTunes via iTunes
You can make good use of iTunes to delete music on iPhone but not from the iTunes library. But note that this method doesn't allow you to delete songs individually and all the music from iPhone will be erased after syncing.
Steps on how to delete songs from iPhone via iTunes:
Step 1: Connect your iPhone to computer with a USB cable, and then open the iTunes on your computer.
Step 2: Click the Devices icon at the top-left and then go to the "Music" tab.
Step 3: Make sure that "Sync Music" is checked. You can see the songs are categorized in playlists, artists, and albums, you need to make sure that none of the songs below are selected, then click "Apply".
Step 4: The music from iPhone will be deleted and replaced by the songs that you selected from iTunes, and since you select nothing, your music on iPhone will be cleared out.
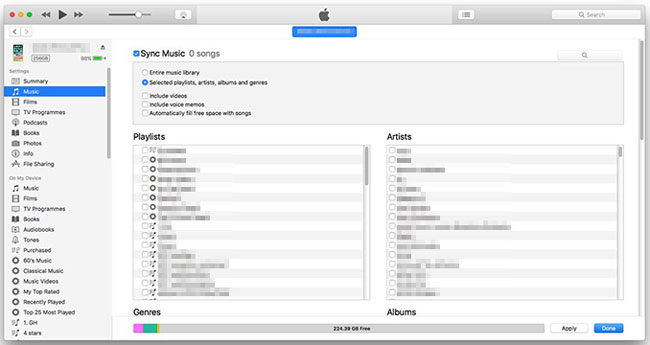
Conclusion
With the 4 methods mentioned above, you can delete songs from your iPhone but keep them on iTunes library. Using Settings or Music app are two quick and easy ways to do that. And as you can see, deleting music from iPhone via iTunes is not a convenient way and you are not able to preview and select the songs you want to delete.
If you want to manage or delete music on iPhone from computer, we suggest you use the iPhone Music Manager in part 1. It is a professional desktop software that not only helps you delete music but also enables you to transfer, organize and better manage all sorts of files on iPhone.
Related Articles:
How to Transfer Music from iPhone to Mac? (Top 4 Ways)
2 Solutions to Transfer Music from Android to iPhone
How to Permanently Delete Photos from iPhone? (4 Ways)
How to Permanently Delete Contacts on iPhone (Best & Genuine)
[Simple Guide] How to Delete Apple ID without Password on iPhone?
iTunes Backup Restore: Back Up & Restore with/without iTunes
How To Clear Music Off Iphone
Source: https://www.coolmuster.com/phone-clean/delete-music-from-iphone-but-not-itunes.html
Posted by: leefolong.blogspot.com

0 Response to "How To Clear Music Off Iphone"
Post a Comment